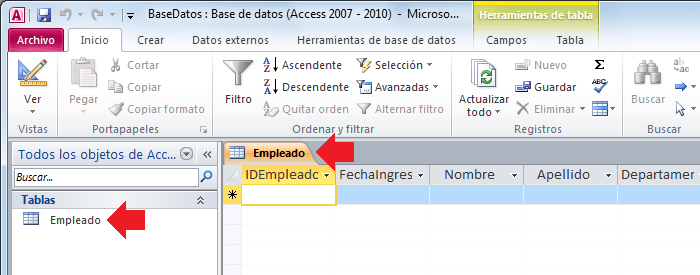- Descuelgue el teléfono en el segundo o tercer timbre como máximo. La persona que llama debe sentirse atendida, por lo que si está ocupado con otra llamada, discúlpese por un momento para atender la otra, debe tomar los datos de contacto e informar que la llamada será devuelta en breve.
- Siempre que se atiende una llamada, es obligatorio un saludo cordial, así como la identificación de la organización y la propia de la persona que atiende. A continuación hay que añadir una pregunta palanca, que invite al interlocutor a seguir con la conversación (como por ejemplo: ¿En qué puedo servirle?).
- Utilice una voz armoniosa y cálida, que le haga mostrarse cercano y cordial. También debe tener en cuenta que es esencial vocalizar y hablar pausadamente para que se entienda lo que dice. Para acompañar, es obligatorio el uso de expresiones de cortesía, como “por favor” y “gracias”.
- Escuche atentamente lo que su interlocutor desea expresar. La escucha activa, en la atención telefónica, es primordial. Deje espacio para que el otro hable y simplemente hágale entender que lo está escuchando (con expresiones como “sí, entiendo” o “comprendo”).
- En el caso de que no pueda dar respuesta a la demanda o necesidad de la persona que llama, derive a la persona correspondiente, aquella que, en efecto, podrá serle de ayuda. No olvide recoger y anotar los datos de la persona que llama.
- Cuando derive la llamada, asegúrese de facilitar todos los datos a la persona correspondiente, así como la demanda o necesidad, en caso de que la haya expresado.
- Comunique a la persona que llama que lo va a dejar en espera para poder derivarlo. Es muy importante, en este punto, tener en cuenta que si la espera se alarga más de lo aconsejable, se debe comunicar con la persona para hacerle saber el tiempo de espera existente.
- Si la espera para derivar la llamada se alarga demasiado, se debe preguntar a la persona si prefiere que le devuelvan la llamada para no tener que esperarse al teléfono. En el caso de que la respuesta sea afirmativa, no olvide anotar el teléfono, además de los datos anteriormente mencionados.
- Asegúrese de que la persona a quien debe transferir la llamada ha recibido el mensaje correspondiente.
b) Que es una bitácora (Ejemplo)
Es un cuaderno en donde los
trabajadores o estudiantes de cualquier área y, específicamente los de arte,
científicos, apuntan de forma cronológica todas las actividades que comprende
el proyecto, soluciones, avances, observaciones, posibles obstáculo en el
proyecto, resultados y, todo tipo de información que crean conveniente y
pertinente registrarla en el cuaderno bitácora.
En relación a lo dicho
anteriormente, el cuaderno bitácora se compone de la siguiente manera: portada
consta de la identificación del título del proyecto e identificación de
individuo o individuos trabajando en el mismo, tabla de contenido conocido como
índice, contenido, procedimientos o actividades llevados a cabo en el proyecto
y, por último bibliografía, es decir, se especifica los libros o materiales
educativos que ayudaron en el desenvolvimiento del proyecto.

c) Que es un reporte (Ejemplo)
En nuestro idioma el concepto de reporte se utiliza para designar a ya sea a un informe o a una noticia. Por caso es que es un término de uso habitual en diversas áreas como ser la empresa, la ciencia, la investigación y en los medios de comunicación masiva.
Entonces, el reporte es aquel documento que se utilizará cuando se quiera informar o dar noticia acerca de una determinada cuestión.
Por otra parte, el reporte puede consistir de una conclusión sobre una investigación efectuada y entonces asumir la estructura de problemas-soluciones.
Cuando se decide que el reporte sea impreso es habitual que al mismo se lo acompañe con imágenes, gráficos, tablas y notas a pie, tendientes todas a clarificar aún más lo que se dice en palabras en el reporte en cuestión.

Entonces, el reporte es aquel documento que se utilizará cuando se quiera informar o dar noticia acerca de una determinada cuestión.
Cuando se decide que el reporte sea impreso es habitual que al mismo se lo acompañe con imágenes, gráficos, tablas y notas a pie, tendientes todas a clarificar aún más lo que se dice en palabras en el reporte en cuestión.

d) Como crear una tabla en Access
Crear una tabla en Access
Una base da datos en Access almacena la información en tablas. Una tabla es un conjunto de columnas y filas donde se guardarán los datos de una manera organizada. Una tabla en Access es similar (hasta cierto punto) a una hoja de Excel.
Antes de empezar a crear una tabla en Access debemos diseñar la base de datos para poder conocer los requisitos de nuestra tabla. Una vez que sabemos estos requisitos podemos proceder fácilmente a su creación dentro de la herramienta.
Cómo crear una tabla en Access
Podemos crear tablas para una base de datos nueva o para una base de datos existente. En ambos casos el procedimiento será el mismo. En primer lugar debemos ir a la Ficha Crear y pulsar el botón Tabla.
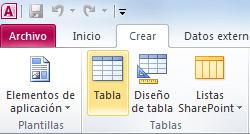
Observarás en pantalla del lado izquierdo el panel de navegación enlistando la nueva tabla y del lado derecho una pestaña con el mismo nombre de la tabla y una cuadrícula donde podremos crear los campos de la tabla.
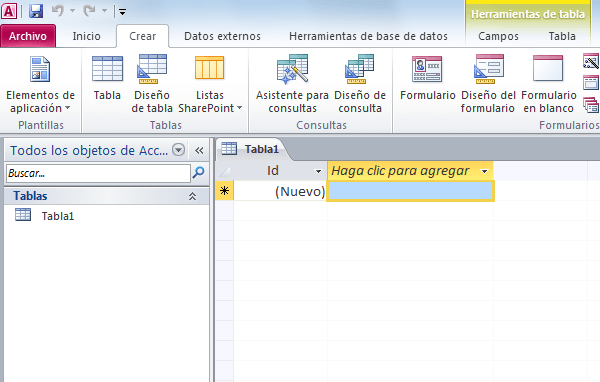
Definir el campo primario de la tabla
Supongamos que deseo crear una tabla donde almacenaré la información de los empleados de una empresa con la siguiente información:

El campo primario de esta tabla será el campo IDEmpleado el cual contendrá un texto de 5 caracteres que identificará de manera única a cada empleado.
Antes de crear este campo debemos observar que Access ya ha creado el primer campo de la tabla y le ha puesto el nombre Id. Así que el primer paso será modificar el nombre de ese campo para que concuerde con la definición de la tabla. Para iniciar con este cambio debemos hacer clic derecho sobre el encabezado del campo para mostrar el menú emergente.
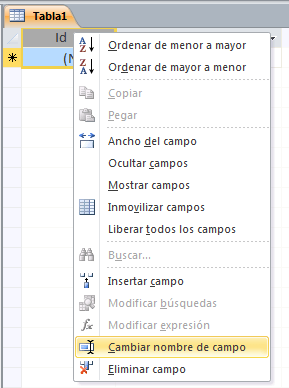
Selecciona la opción Cambiar nombre de campo y podrás cambiar el nombre del campo directamente en el encabezado.
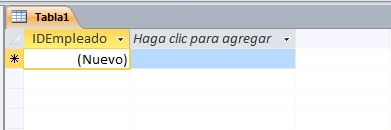
Solo nos resta cambiar el tipo de dato de este campo que de acuerdo a mi diseño debe ser de tipo Texto y una longitud de 5. Para hacer el cambio debes ir a la Ficha Campos, que se encuentra dentro de Herramientas de tabla, y dentro del grupo Formato encontrarás una lista con los tipos de datos disponibles y de donde seleccionaré la opción Texto.
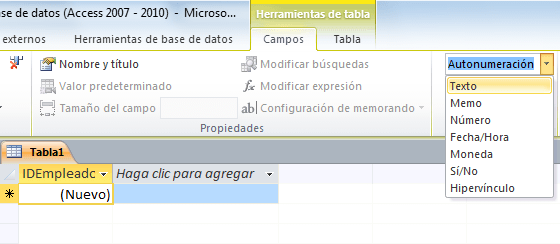
Finalmente debo especificar la longitud del campo dentro cuadro de texto llamado como Tamaño del campo que también se encuentra dentro de la Ficha Campos.
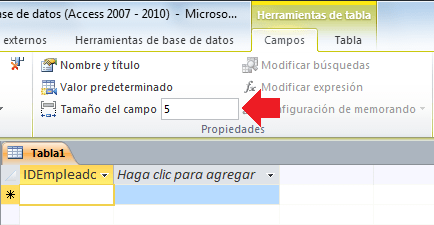
Los pasos que hemos seguido hasta ahora fueron para modificar un campo que Access ya había colocado y lo hemos modificado. A continuación debemos crear nuevos campos el cual será un procedimiento diferente.
Definir los campos restantes de la tabla
En primer lugar debemos hacer clic en el encabezado que tiene la leyenda “Haga clic para agregar” y se mostrará la lista de tipos de dato disponibles.
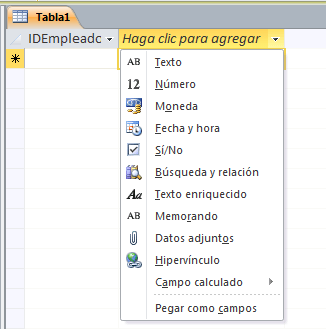
Una vez seleccionado el tipo de dato para nuestro campo Access nos permitirá capturar el nombre del campo en el encabezado.
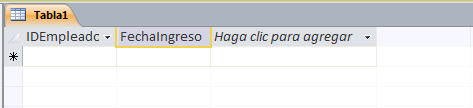
Para los campos de texto podrás modificar la longitud de la misma manera que lo hicimos con el campo primario, es decir, al seleccionar el campo podrás observar el cuadro de texto Tamaño del campo dentro del grupo Propiedades de la Ficha Campos.
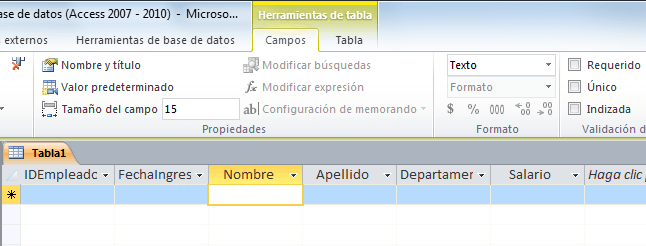
De esta manera hemos terminado de crear la estructura nuestra primera tabla en Access pero ¡aún hace falta el paso final! Nunca olvides presionar el botón Guardar (en la barra de acceso rápido) de manera que se guarden los cambios. Access mostrará un cuadro de diálogo para salvar la nueva tabla.
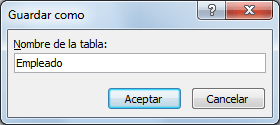
Es en ese momento que tenemos la oportunidad para dar un nombre descriptivo a la tabla de manera que siempre sepamos el tipo de información que guarda. Al pulsar el botón Aceptar verás reflejado el nuevo nombre de la tabla.